
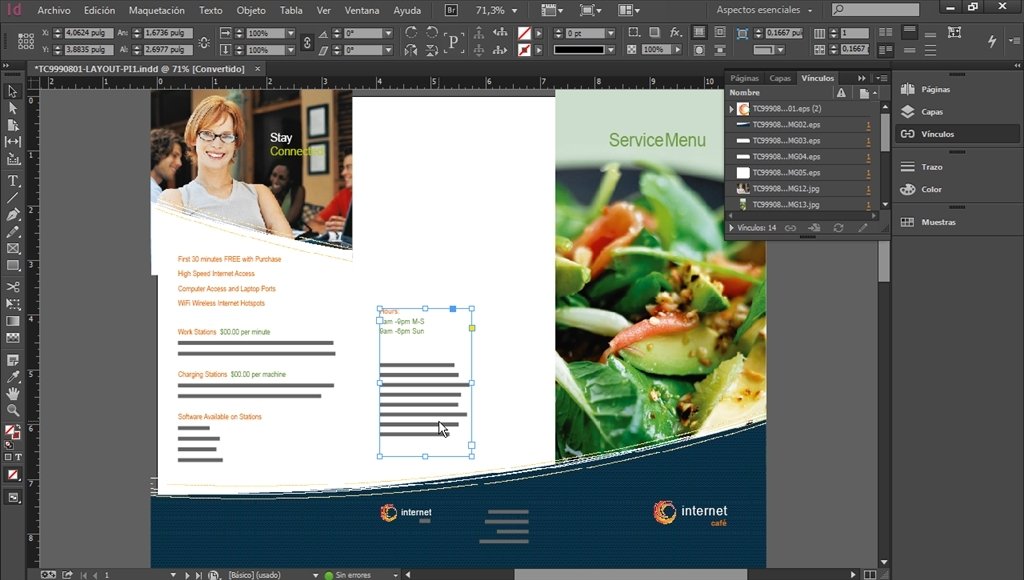
Once you have converted your layer to be brought into liquify, simply go to “Filters” and find the LIQUIFY menu option. Smart Objects are an entirely different subject alone but it is good to get in the habit of using smart objects when you can. This makes this layer safe from edits and error and means you can always go back to the state of the image that you wish. You can apply filters or create adjustment layers above or clipped to the smart object but you just can't actually work on the smart object itself. You can’t directly edit or alter a smart object like you can a pixel containing layer. As with many things in Photoshop, there are other ways to convert layers into smart objects but these are the best and make most sense when you want to work quickly without having to go into menus.

You can also right click on the layer in the layers panel and choose convert to smart object. Once you have this layer, using the marquee tool (Tap M on keyboard), right click anywhere in the image and choose “CONVERT TO SMART OBJECT” to make this layer into a smart object. If you’d like, you can simply merge ALL layers if you’re sure that you won’t be going back to edit previous work by using SHIFT/CMD(or CTRL) & E. This will keep all your layers you’ve created thus far AND place a merged layer on top. This can be done by hitting Command-Option-Shift-E (Mac) or Ctrl-Alt-Shift-E (PC) when at the top of your layer stack.
/01-how-to-use-liquify-in-photoshop-4573c3faeb9c431aa5ffcda0ca89282e.jpg)
Once you have an image you want to bring into the liquify interface, you’ll have to first merge that layer so that it contains all your PIXELS on a single layer. I mention this because it is a very good idea to convert the pixel containing layer you want to use the liquify tool with into a Smart Object so you can always go back to those adjustments at anytime later and make changes – non destructively. Smart Objects are simply like a container that we can place pixel layers, text, shapes, etc into and they are not directly editable. Using Smart Objects is also a very smart way to work. It is a good practice to get into the habit of working on adjustment layers that are independent of the PIXEL containing layers. The image file is opened in PS as a file type that you choose in your export preferences. When in Photoshop, we are not working with the RAW file when it is sent over from Lightroom. When we shoot RAW, we are always working a non destructive workflow since the RAW image file cannot be altered in any way in terms of image alteration. These new features will be discussed in this article also so let’s dive in! Non Destructive Workflow using FiltersĪnyone who has used Photoshop has heard the term “Non Destructive Workflow” over and over again. It allows us alter the eyes, nose, mouth, face shape, etc all from a special set of sliders and on image adjustment anchors. Recently AddedĪdobe has recently added a new Face Aware feature within the Liquify Filter. There are some things that you should know when using these tools and they are included in this article. This is the one area many call a “Digital Diet” since you can make a person appear much thinner, more muscular or any other way you please. It is here in this totally separate interface within Photoshop that we can distort and move pixels around in such a way that the image quality is maintained (as long as you don’t go too far) and imperfections on a portrait can be fixed, for example. Photoshop has many tools and features and one of the most beloved feature for many users is the Photoshop Liquify Filter. Resize, warp, distort, etc with Liquify – One of Photoshop's Premier Tools Perfect eye shape, chin, lips, nose, ANYTHING – with Adobe Photoshop's Liquify Tool


 0 kommentar(er)
0 kommentar(er)
